Message Routing¶
What you'll build¶
In the Sending a Simple Message to a Service tutorial, we routed a simple message to a single endpoint in the back-end service. In this tutorial, we are building on the same sequence by creating the mediation artifacts that can route a message to the relevant endpoint depending on the content of the message payload.
When the client sends the appointment reservation request to the Micro Integrator, the message payload of the request contains the name of the hospital where the appointment needs to be confirmed. The HTTP request method that is used for this is POST. Based on the hospital name sent in the request message, the Micro Integrator should route the appointment reservation to the relevant hospital's back-end service.
To implement this use case, you will add a new REST resource to the existing REST API and define the new content-based mediation logic.
Let's get started!¶
Step 1: Set up the workspace¶
Set up WSO2 Integration Studio as follows:
- Download the relevant WSO2 Integration Studio based on your operating system. The path to the extracted/installed folder is referred to as
MI_TOOLING_HOMEthroughout this tutorial. - If you did not try the Sending a Simple Message to a Service tutorial yet:
- Download the pre-packaged project.
- Open WSO2 Integration Studio and go to File -> Import.
- Select Existing WSO2 Projects into workspace under the WSO2 category, click Next, and then upload the prepackaged project.
Optionally, you can set up the CLI tool for artifact monitoring. This will later help you get details of the artifacts that you deploy in your Micro Integrator.
- Go to the WSO2 Micro Integrator website.
- Click Download -> Other Resources and click CLI Tooling to download the tool.
- Extract the downloaded ZIP file. This will be your
MI_CLI_HOMEdirectory. - Export the
MI_CLI_HOME/bindirectory path as an environment variable. This allows you to run the tool from any location on your computer using themicommand. Read more about the CLI tool.
Step 2: Develop the integration artifacts¶
Follow the instructions given in this section to create and configure the required artifacts.
Create Endpoints¶
In this tutorial, we have three hospital services hosted as the backend:
- Grand Oak Community Hospital:
http://localhost:9090/grandoaks/ - Clemency Medical Center:
http://localhost:9090/clemency/ - Pine Valley Community Hospital:
http://localhost:9090/pinevalley/
The request method is POST and the format of the request URL expected by the back-end services is
http://localhost:9090/grandoaks/categories/{category}/reserve.
Let's create three different HTTP endpoints for the above services.
- Right-click SampleServices in the Project Explorer and navigate to New -> Endpoint.
- Ensure Create a New Endpoint is selected and click Next.
-
Enter the information given below to create the new endpoint.
Property Value Description Endpoint Name GrandOakEPThe name of the endpoint representing the Grand Oaks Hospital service. Endpoint Type HTTP EndpointIndicates that the back-end service is HTTP. URI Template http://localhost:9090/grandoaks/categories/{uri.var.category}/reserveThe template for the request URL expected by the back-end service. Method POSTEndpoint HTTP REST Method. Static Endpoint
Select this option because we are going to use this endpoint only in this Config project and will not reuse it in other projects. Note: If you need to create a reusable endpoint, save it as a Dynamic Endpoint in either the Configuration or Governance Registry. Save Endpoint in SampleServicesThis is the Config project we created in the last section 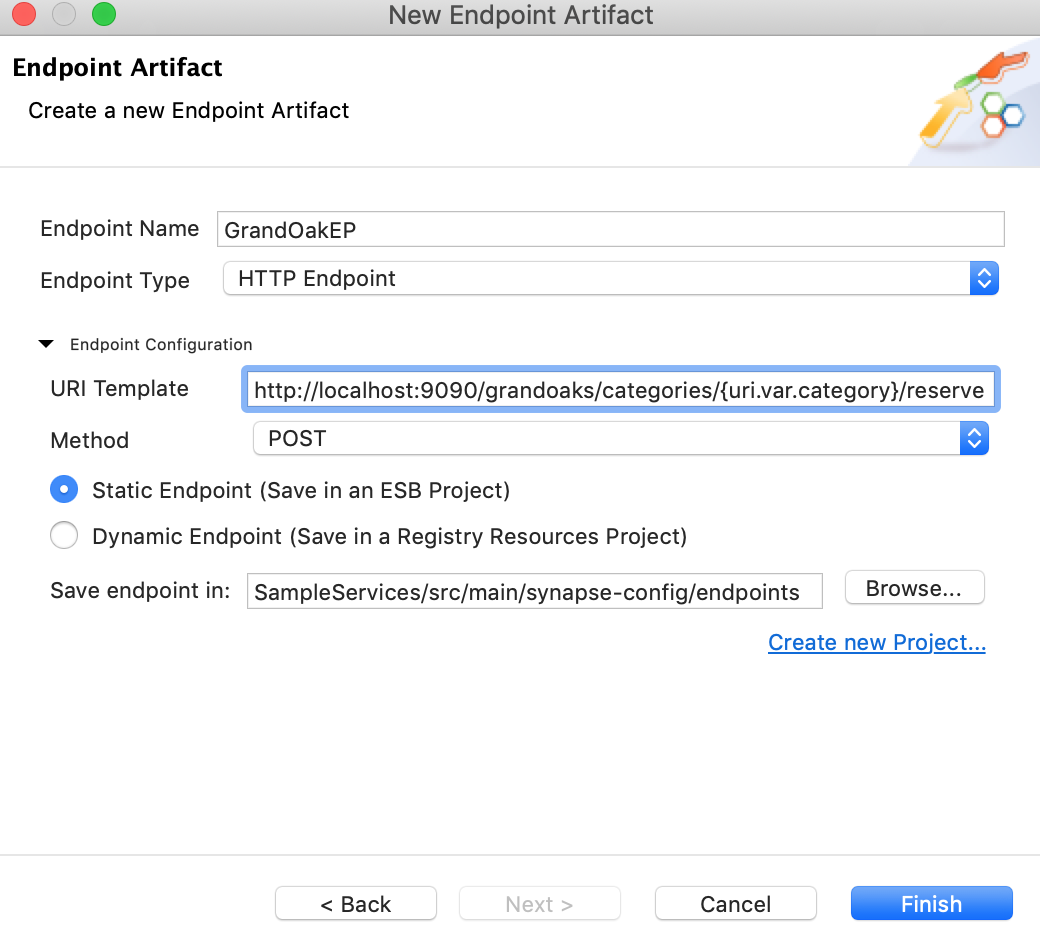
-
Click Finish.
- Similarly, create the HTTP endpoints for the other two hospital services using the URI Templates given below:
- ClemencyEP:
http://localhost:9090/clemency/categories/{uri.var.category}/reserve - PineValleyEP:
http://localhost:9090/pinevalley/categories/{uri.var.category}/reserve
- ClemencyEP:
You have now created the three endpoints for the hospital back-end services that will be used to make appointment reservations.
Tip
You can also create a single endpoint where the differentiation of the hospital name can be handled using a variable in the URI template. See the tutorial on Exposing Several Services as a Single Service.
Using three different endpoints is advantageous when the back-end services are very different from one another and/or when there is a requirement to configure error handling differently for each of them.
Add a REST resource¶
To implement the routing scenario, let's add a new API resource to the REST API we created in the previous tutorial.
-
Select API Resource in the API palette of the REST API and drag it to the canvas just below the previous API resource that was created.
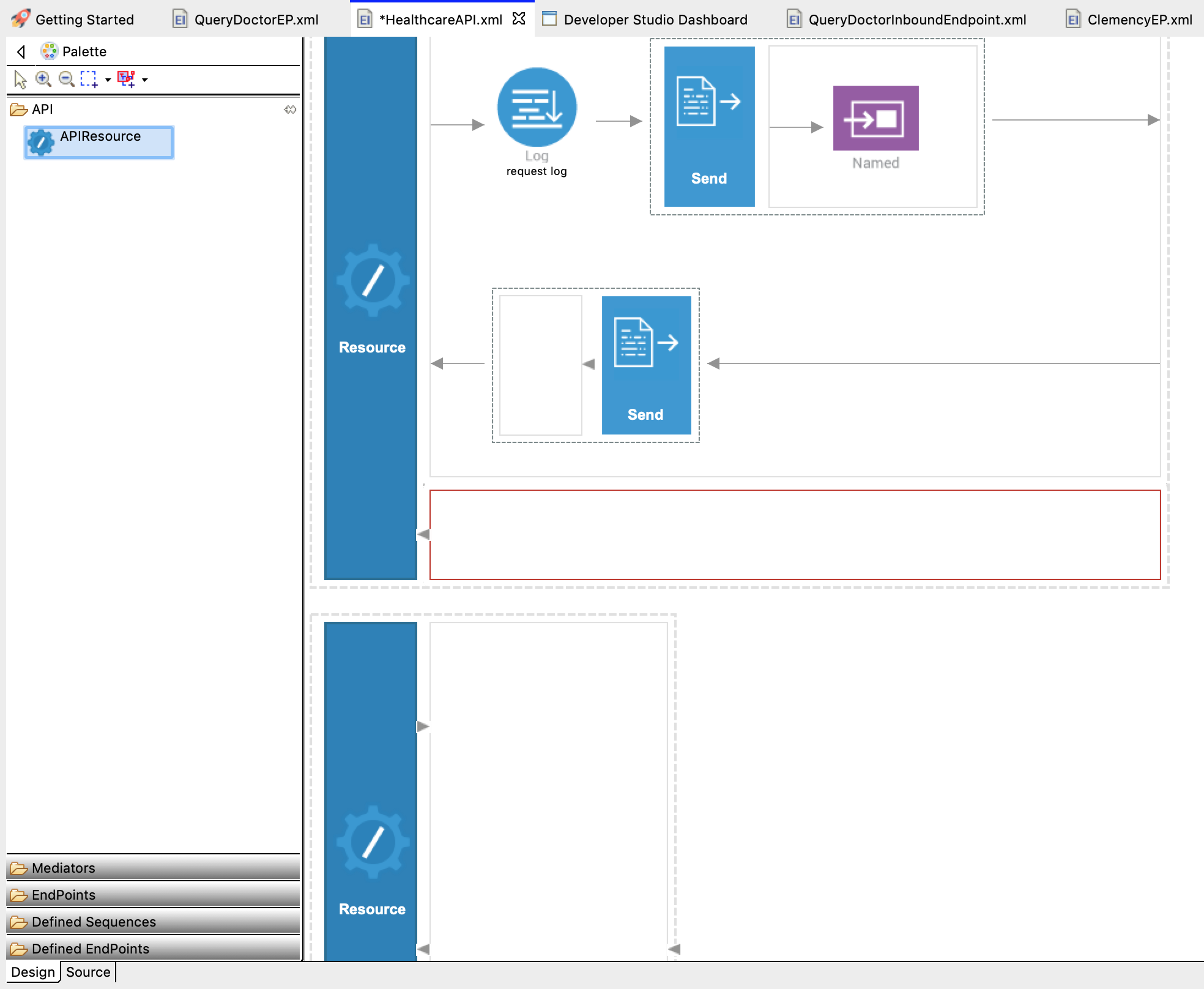
-
Click the new API Resource to access the Properties tab and enter the following details:
Property Description Url Style Click in the Value field, click the down arrow, and select URI_TEMPLATE from the list. URI-Template Enter /categories/{category}/reserve.Methods From the list of methods, select POST. 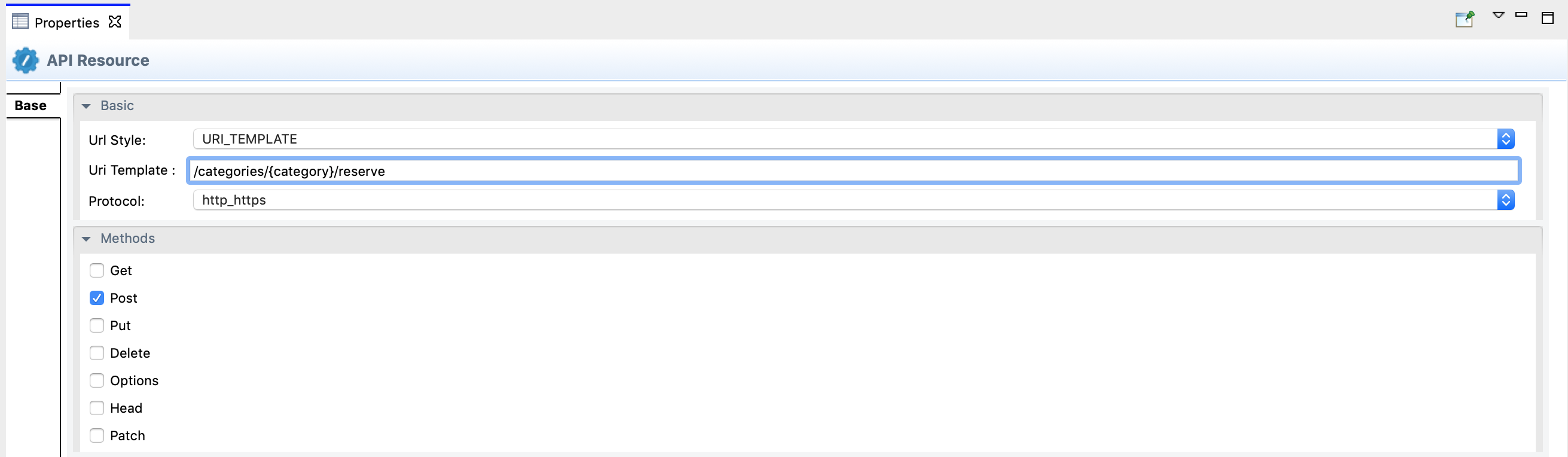
Define the mediation flow¶
You can now start configuring the API resource.
- Drag a Property mediator from the Mediators palette to the In Sequence of the API resource and name it Get Hospital. This is used to extract the hospital name that is sent in the request payload.
-
With the Property mediator selected, access the Properties tab and give the following details:
Property Description Property Name Enter New Property....New Property Name Enter Hospital.Property Action Enter set.Property Scope Enter default.Value Type Enter EXPRESSION.Value Expression Follow the steps given below to specify the expression:
- Click the text box of the Value Expression field. This opens the Expression Selector dialog box.
- Select Expression from the list.
- Enter
json-eval($.hospital)to overwrite the default expression. - Click OK.
-
Add a Switch mediator from the Mediator palette just after the Property Mediator.
-
Right-click the Switch mediator you just added and select Add/Remove Case to add the number of cases you want to specify.
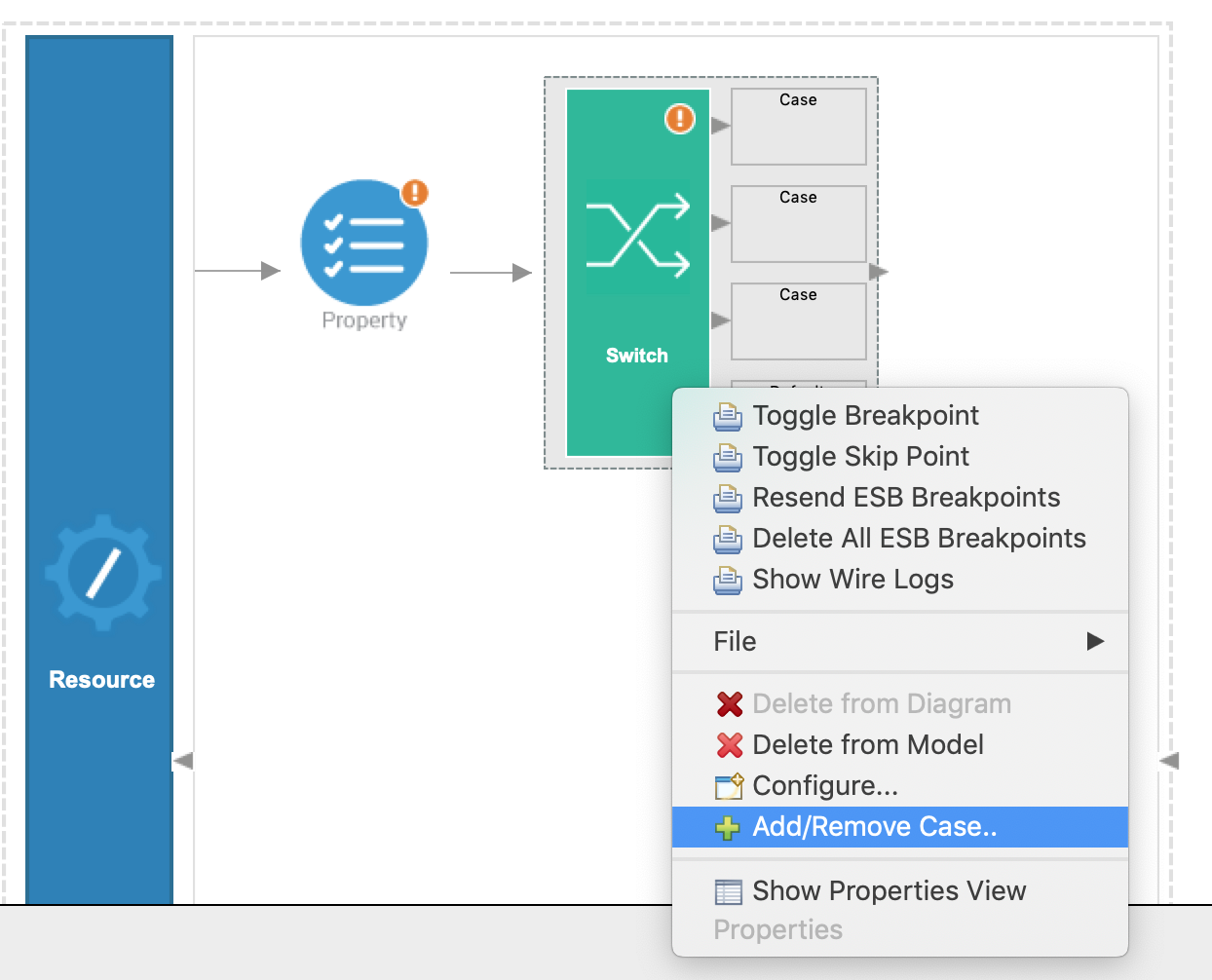
We have three different hospital endpoints, which corresponds to three switch cases. Enter 3 for Number of branches and click OK.
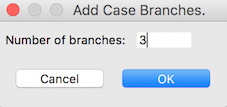
-
With the Switch mediator selected, go to the Properties tab and give the following details:
Property Description Source XPath The Source XPath field is where we specify the XPath expression, which obtains the value of Hospital that we stored in the Property mediator.
Follow the steps given below to specify the expression:
- Click the text box of the Source XPath property. This opens the Expression Selector dialog box.
- Select Expression from the list.
- Enter
get-property('Hospital')to overwrite the default expression. - Click OK.
Case Branches Follow the steps given below to add the case branches:
- Double click each case regex (corresponding to each branch) that is listed. This will open the SwitchCaseBranchOutputConnector dialog box.
-
Change the RegEx values for the switch cases as follows:
- Case 1: grand oak community hospital
- Case 2: clemency medical center
- Case 3: pine valley community hospital
-
Let's add a Log mediator to print a message indicating to which hospital the request message is being routed. Drag a Log mediator to the first Case box of the Switch mediator and name it Grand Oak Log.
-
With the Log mediator selected, access the Properties tab and give the following details:
Property Value Description Log Category INFOIndicates that the log contains an informational message. Log Level CUSTOMOnly specified properties will be logged by this mediator. Log Separator (blank) Since there is only one property that is being logged, we do not require a separator, so this field can be left blank. Properties Follow the steps given below to extract the stock symbol from the request and print a welcome message in the log: -
Click the plus icon (
 )
to start defining a property. This opens the LogProperty dialog box.
)
to start defining a property. This opens the LogProperty dialog box.
-
Add the following values in the LogProperty dialog box:
-
Name :
message -
Type :
EXPRESSION. (We selectEXPRESSIONbecause the required properties for the log message must be extracted from the request, which we can do using an XPath expression.) -
Property Expression : Click the text box to open the Expression Selector dialog box and enter
fn:concat('Routing to ', get-property('Hospital'))as the value.
Routing to <hospital name>. -
Name :
- Click OK.
-
Click the plus icon (
-
Add a Send mediator adjoining the Log mediator and add the GrandOakEP endpoint from Defined Endpoints palette to the empty box adjoining the Send mediator.
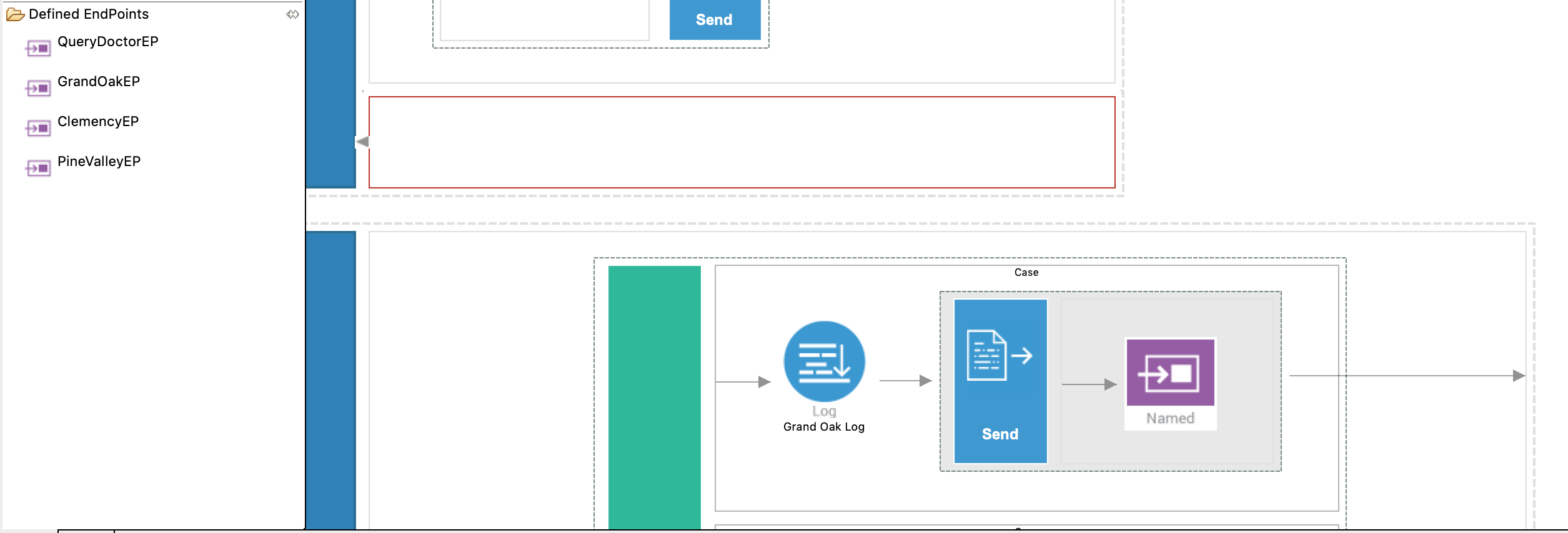
-
Add Log mediators in the other two Case boxes in the Switch mediator and then enter the same properties. Make sure to name the two Log mediators as follows:
Clemency LogPine Valley Log
-
Add Send mediators adjoining these log mediators and add the ClemencyEP and PineValleyEP endpoints respectively from the Defined Endpoints palette.
Info
You have now configured the Switch mediator to log the
Routing to <Hospital Name>message when a request is sent to this API resource. The request message will then be routed to the relevant hospital backend service based on the hospital that is sent in the request payload. -
Add a Log mediator to the Default case (the bottom box) of the Switch mediator and configure it the same way as the previous Log mediators.
Note
Make sure to name this Fault Log and change the Property Expression value to:
fn:concat('Invalid hospital - ', get-property('Hospital'))The default case of the Switch mediator handles the invalid hospital requests that are sent to the request payload. This logs the message (
Invalid hospital - <Hospital Name>) for requests that have the invalid hospital name. -
Drag a Respond mediator next to the Log mediator you just added. This ensures that there is no further processing of the current message and returns the request message back to the client.
-
Drag a Send mediator to the Out sequence of the API resource to send the response back to the client.
The In Sequence of the API resource configuration should now look like this:
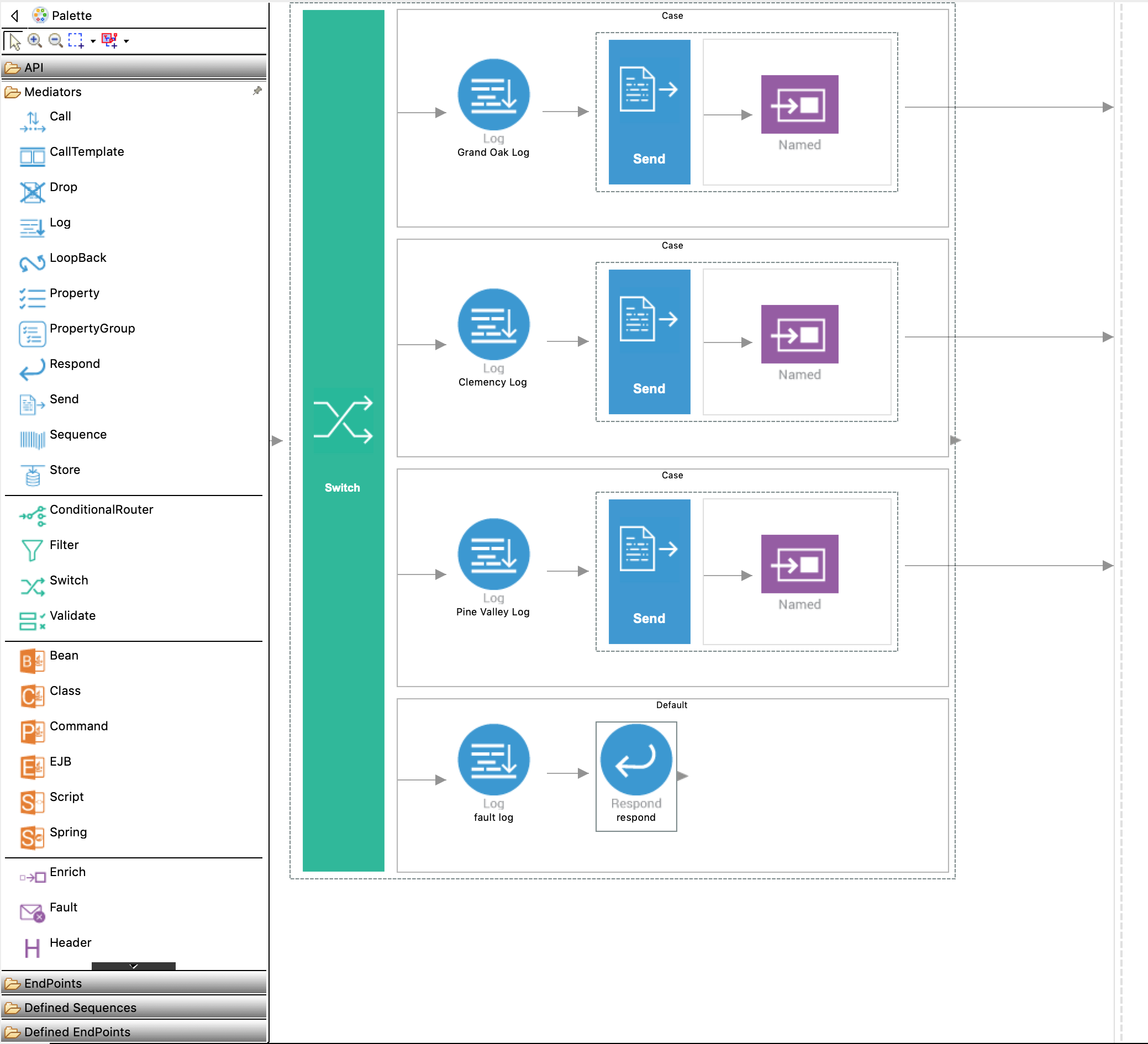
You have successfully created all the artifacts that are required for routing messages to a back-end service depending on the content in the request payload.
Step 3: Package the artifacts¶
Package the artifacts in your composite application project (SampleServicesCompositeApplication project) to be able to deploy the artifacts in the server.
- Open the
pom.xmlfile in the composite application project POM editor. -
Ensure that the following artifacts are selected in the POM file.
HealthcareAPIClemencyEPGrandOakEPPineValleyEP
-
Save the project.
Step 4: Build and run the artifacts¶
To test the artifacts, deploy the packaged artifacts in the embedded Micro Integrator:
- Right-click the composite application project and click Export Project Artifacts and Run.
- In the dialog that opens, select the artifacts that you want to deploy.
- Click Finish. The artifacts will be deployed in the embedded Micro Integrator and the server will start. See the startup log in the Console tab.
Step 5: Test the use case¶
Let's test the use case by sending a simple client request that invokes the service.
Start the back-end service¶
- Download the JAR file of the back-end service from here.
- Open a terminal, navigate to the location where your saved the back-end service.
-
Execute the following command to start the service:
java -jar Hospital-Service-2.0.0-EI7.jar
Get details of deployed artifacts (Optional)¶
Let's use the CLI Tool to find the URL of the REST API (that is deployed in the Micro integrator) to which you will send a request.
Tip
Be sure to set up the CLI tool for your work environment as explained in the first step of this tutorial.
-
Open a terminal and execute the following command to start the tool:
mi -
Log in to the CLI tool. Let's use the server administrator user name and password:
mi remote login admin adminYou will receive the following message: Login successful for remote: default!
-
Execute the following command to find the APIs deployed in the server:
mi api showYou will receive the following information:
NAME : HealthcareAPI
URL : http://localhost:8290/healthcare
Similarly, you can get details of other artifacts deployed in the server. Read more about using the CLI tool.
Send the client request¶
Let's send a request to the API resource to make a reservation. You can use the embedded HTTP Client of WSO2 Integration Studio as follows:
-
Open the HTTP Client of WSO2 Integration Studio.
Tip
If you don't see the HTTP Client tab, go to Window -> Show View - Other and select HTTP Client to enable the client.
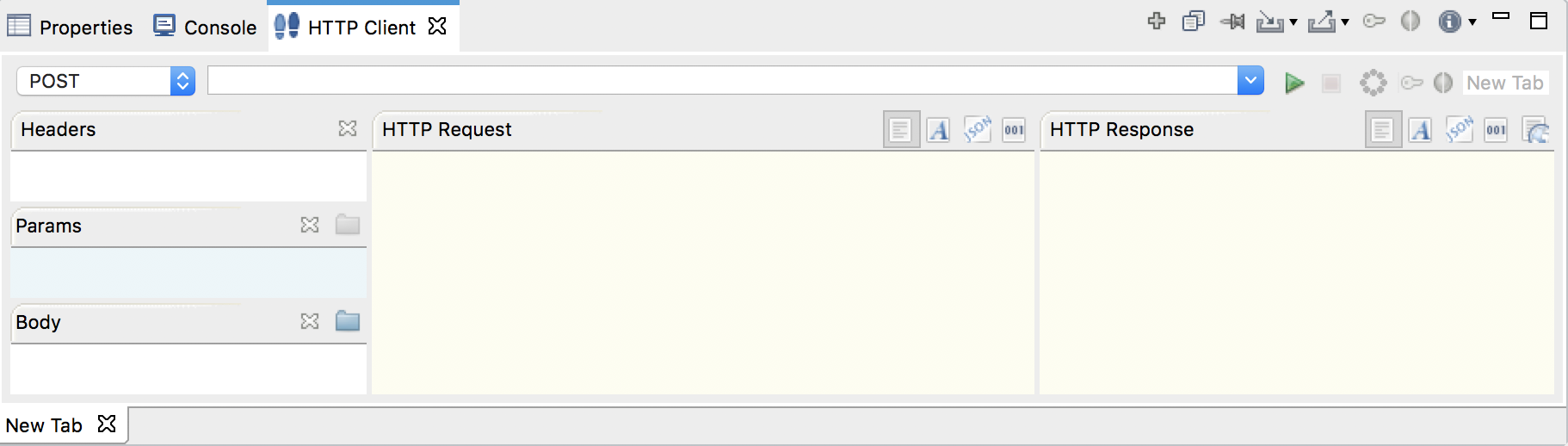
-
Enter the request information as given below and click the Send icon (
 ).
).Method POSTHeaders Content-Type=application/jsonURL http://localhost:8290/healthcare/categories/surgery/reserve-
The URI-Template format that is used in this URL was defined when creating the API resource:
http://.: /categories/{category}/reserve
Body { "patient": { "name": "John Doe", "dob": "1940-03-19", "ssn": "234-23-525", "address": "California", "phone": "8770586755", "email": "[email protected]" }, "doctor": "thomas collins", "hospital": "grand oak community hospital", "appointment_date": "2025-04-02" }- This JSON payload contains details of the appointment reservation, which includes patient details, doctor, hospital, and data of appointment.
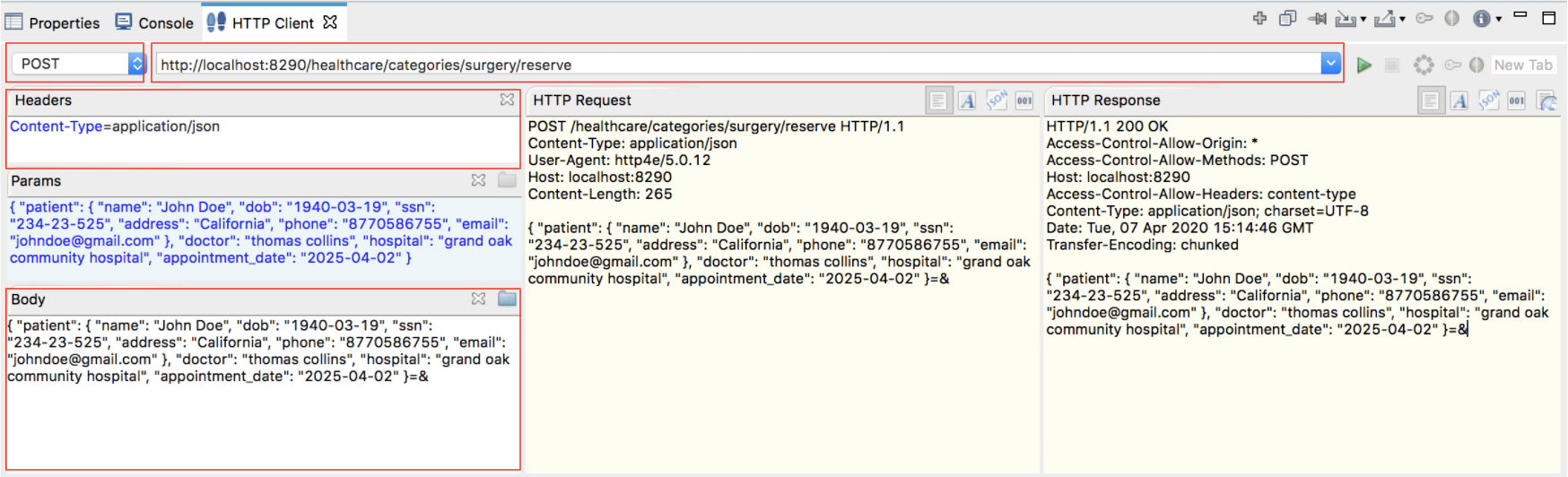
-
The URI-Template format that is used in this URL was defined when creating the API resource:
If you want to send the client request from your terminal:
- Install and set up cURL as your REST client.
- Create a JSON file named
request.jsonwith the following request payload.{ "patient": { "name": "John Doe", "dob": "1940-03-19", "ssn": "234-23-525", "address": "California", "phone": "8770586755", "email": "[email protected]" }, "doctor": "thomas collins", "hospital": "grand oak community hospital", "appointment_date": "2025-04-02" } - Open a terminal and navigate to the directory where you have saved the
request.jsonfile. - Execute the following command.
curl -v -X POST --data @request.json http://localhost:8290/healthcare/categories/surgery/reserve --header "Content-Type:application/json"
Analyze the response¶
You will see the following response received to your HTTP Client:
{ "patient":
{ "name": "John Doe",
"dob": "1940-03-19",
"ssn": "234-23-525",
"address": "California",
"phone": "8770586755",
"email": "[email protected]" },
"doctor": "thomas collins",
"hospital": "grand oak community hospital",
"appointment_date": "2025-04-02"
}Now check the Console tab of WSO2 Integration Studio and you will see the following message: INFO - LogMediator message = Routing to grand oak community hospital
This is the message printed by the Log mediator when the message from the client is routed to the relevant endpoint in the Switch mediator.
You have successfully completed this tutorial and have seen how the requests received by the Micro Integrator can be routed to the relevant endpoint using the Switch mediator.
Top