Setting up the Microsoft Azure Storage Environment¶
To work with the Microsoft Azure Storage connector, you need to have a Microsoft Azure account. If you do not have a Microsoft Azure account, you are prompted to create one when you sign up.
Signing Up for Microsoft Azure¶
To sign up for Microsoft Azure:
-
Navigate to Microsoft Azure and create a Microsoft Azure account using Start free button.
-
Follow the online instructions.
Part of the sign-up procedure involves receiving a phone call and entering a verification code using the phone keypad. Microsoft Azure will notify you by email when your account is active and available for you to use.
Create Microsoft Azure Storage account¶
Follow the steps below to obtain the access credentials from Microsoft Azure Storage account.
-
Go to Microsoft Azure, and sign in to the created Microsoft Azure account. On the Azure portal menu, select All services. In the list of resources, type Storage Accounts. As you begin typing, the list filters based on your input. Select Storage Accounts.
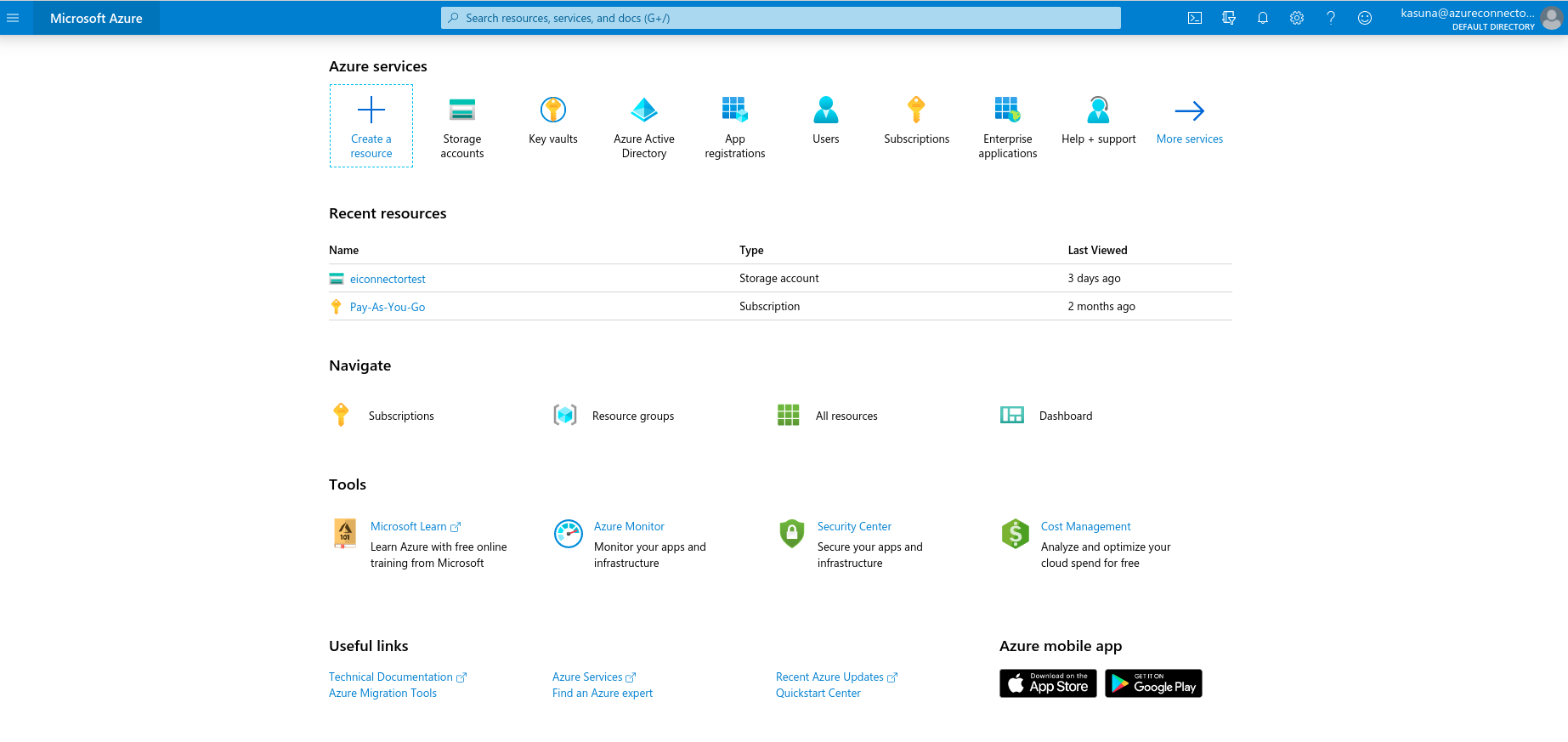 MS-azure-storage-select-account.png
MS-azure-storage-select-account.png -
Go to the dashboard and click Storage accounts then click Add and fill the required details to create a new storage account.
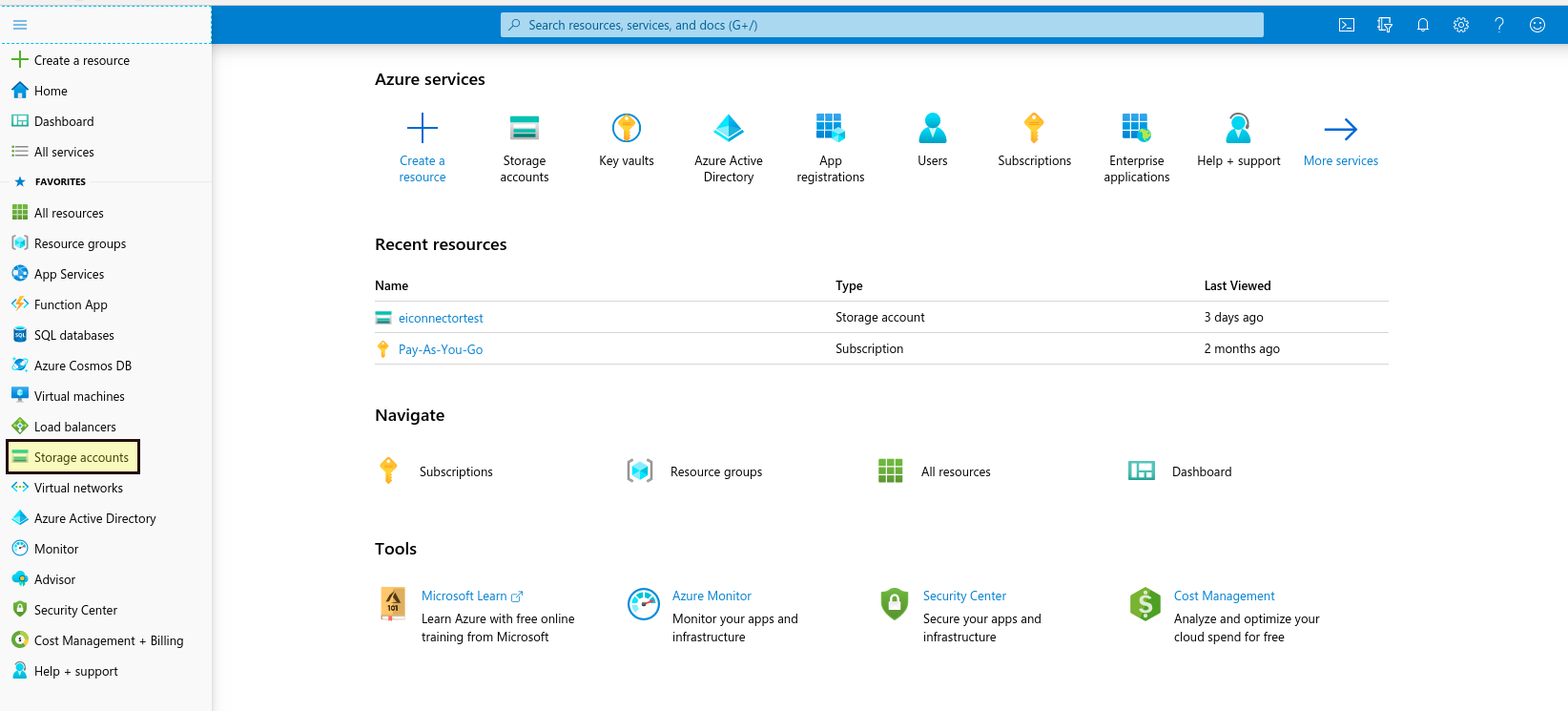
-
On the Storage Accounts window that appears, choose Add.

-
Select the subscription in which to create the storage account.
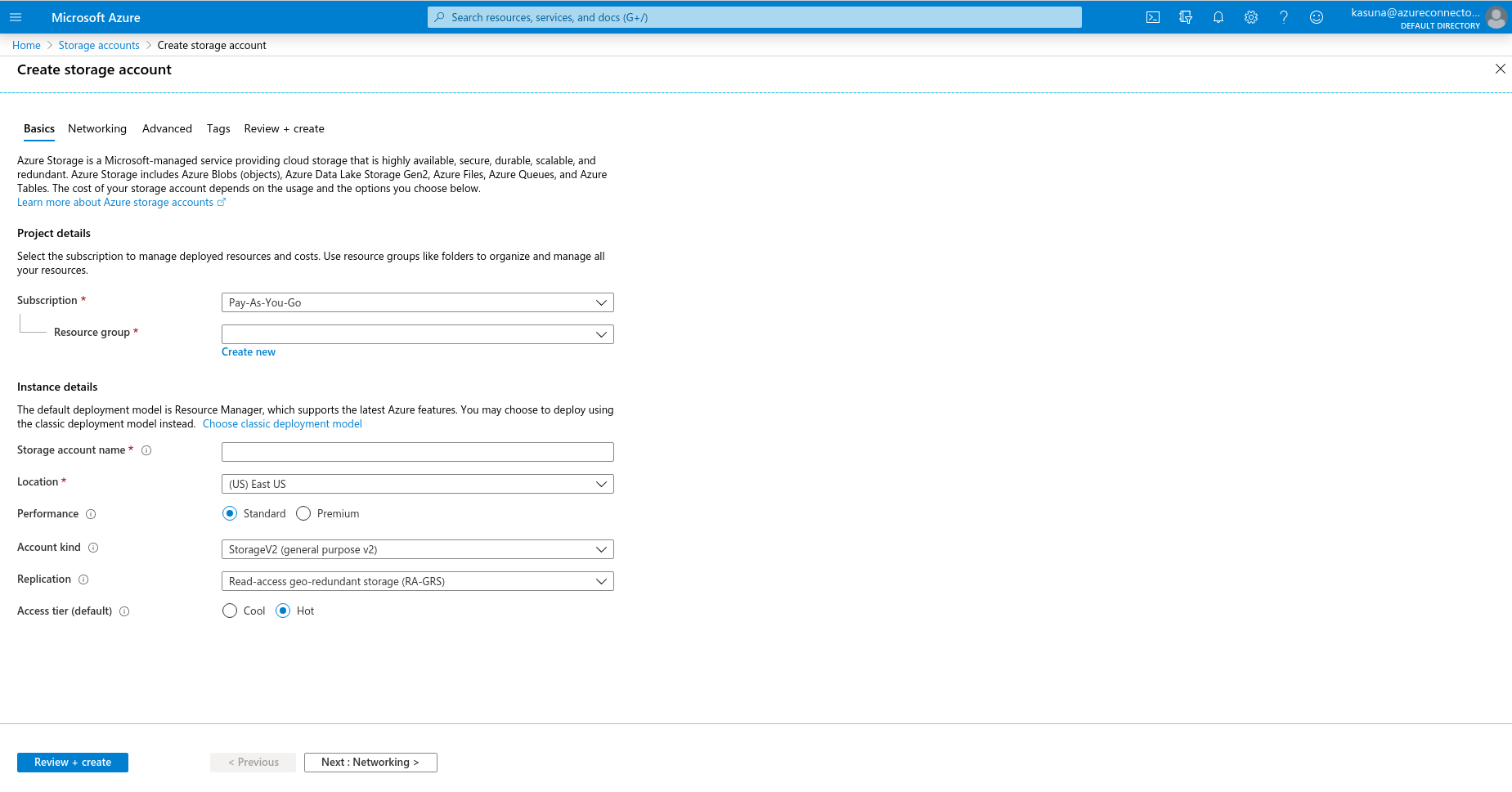
-
Under the Resource group field, select Create new. Enter a name for your new resource group.
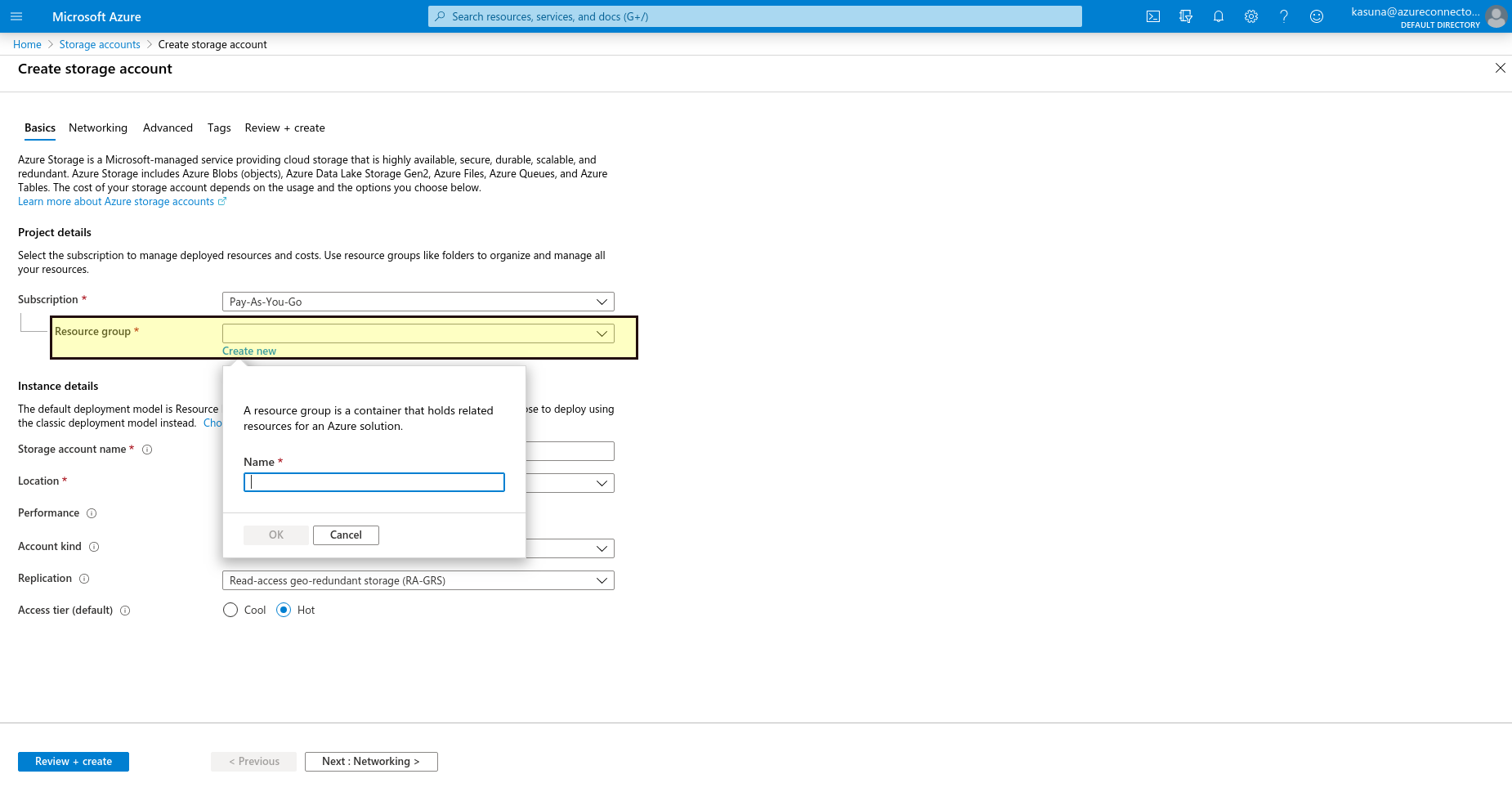
-
Enter a name for your storage account.
-
Select a location for your storage account, or use the default location.
-
Leave these fields set to their default values:
Field Value Deployment model Resource Manager Performance Standard Replication Read-access geo-redundant storage (RA-GRS) Access tier Hot -
Select Review + Create to review your storage account settings and create the account.

-
Select Create.
Obtaining the access credentials¶
-
Navigate to the created storage account and click it.

-
Click Access keys under Settings.

-
Obtain the access key.
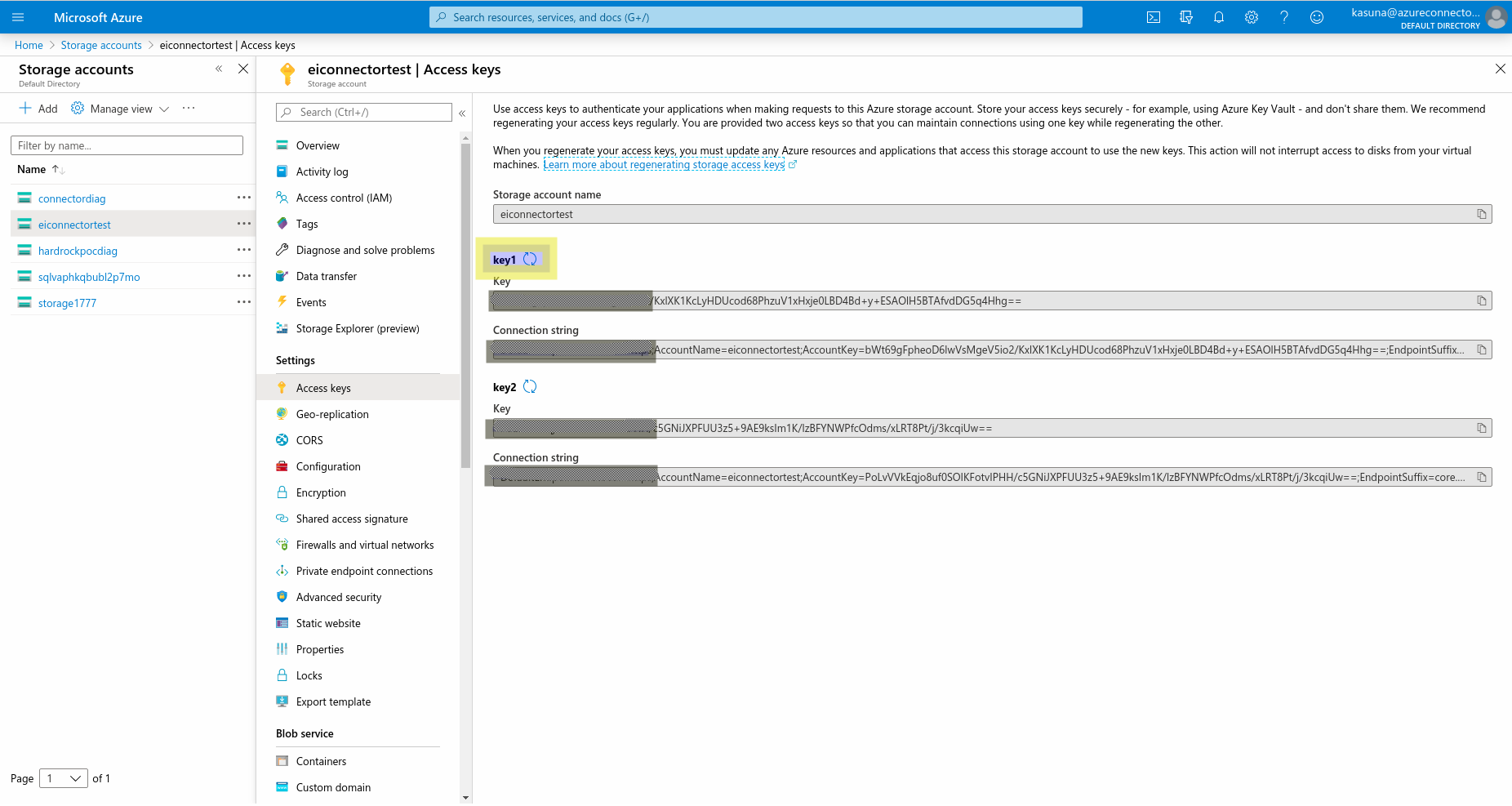
Note: Azure Storage Account does not support HTTP requests. If you are using a storage key to access the storage account, please set Secure transfer required to Disabled in storage account configuration on Azure Portal.
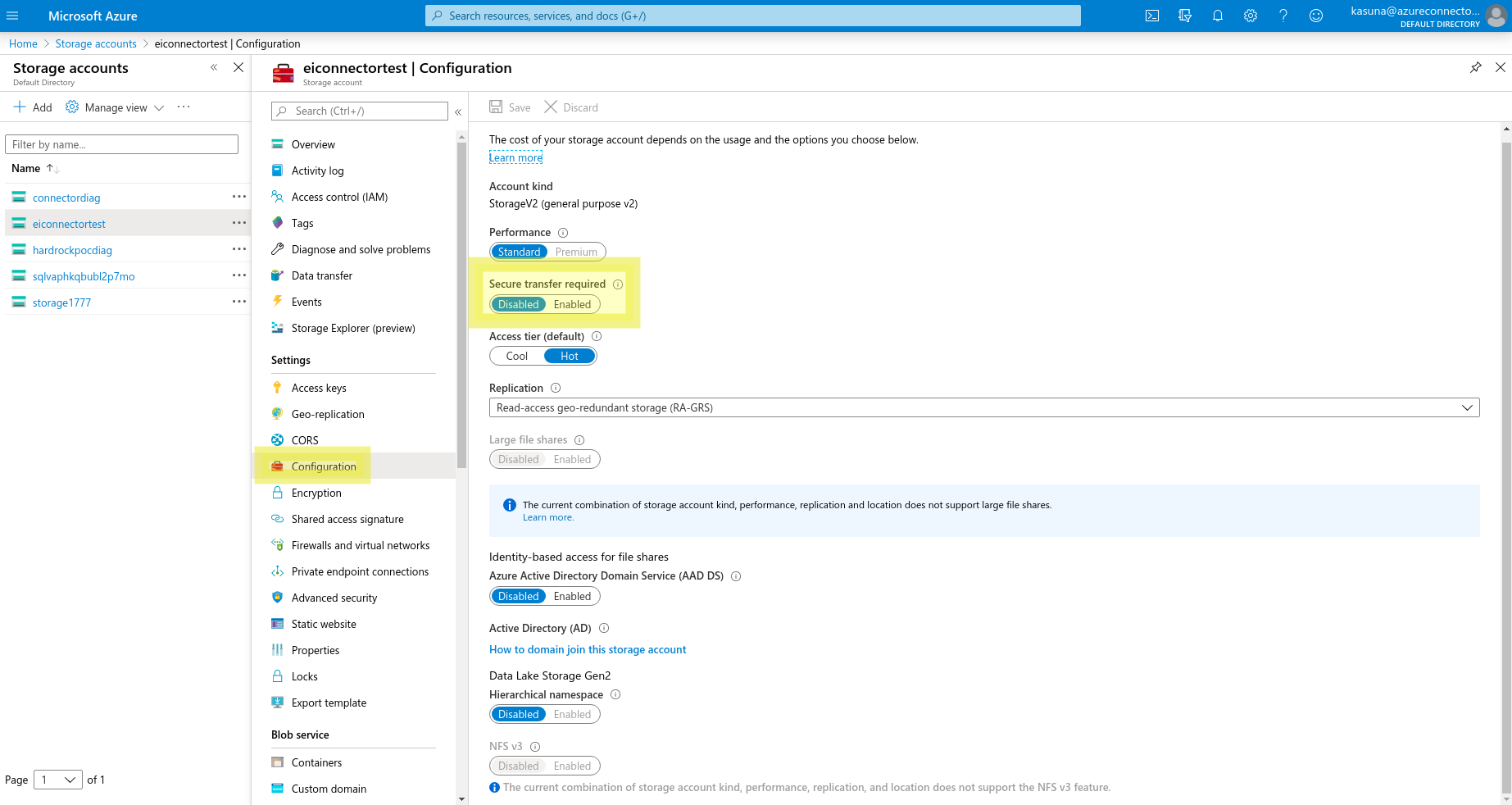
Setting up the Microsoft Azure Storage Connector¶
Before you start configuring the Microsoft Azure Storage Connector, you also need WSO2 EI and we refer to that location as
In order to use the Microsoft Azure Storage connector, you need to download the following .jar file and move it to the <PRODUCT_HOME>/lib directory.